ERSTELLEN EINER SCHNITTKONTUR IN 3 SCHRITTEN
Eine umfassende Erläuterung der Verwendung von Schnittkonturen: Was ist das und wie wird sie erstellt?
Alle Dateien, die nicht rechteckig geschnitten werden, werden in Kontur geschnitten. Die Schnittkontur zeigt an, wo und wie genau wir Ihren Entwurf schneiden oder fräsen.
WIE ERSTELLT MAN EINE SCHNITTKONTUR
Die Erstellung einer Schnittkontur ist nur mit einer Grafiksoftware möglich, in der auch Vektorgrafiken erstellt werden können. Ein Beispiel wäre Adobe Illustrator. Fotobearbeitungsprogramme wie Adobe Photoshop sind für die Erstellung von Schnittkonturen ungeeignet, da eine Schnittkontur immer ein Vektorpfad sein muss.
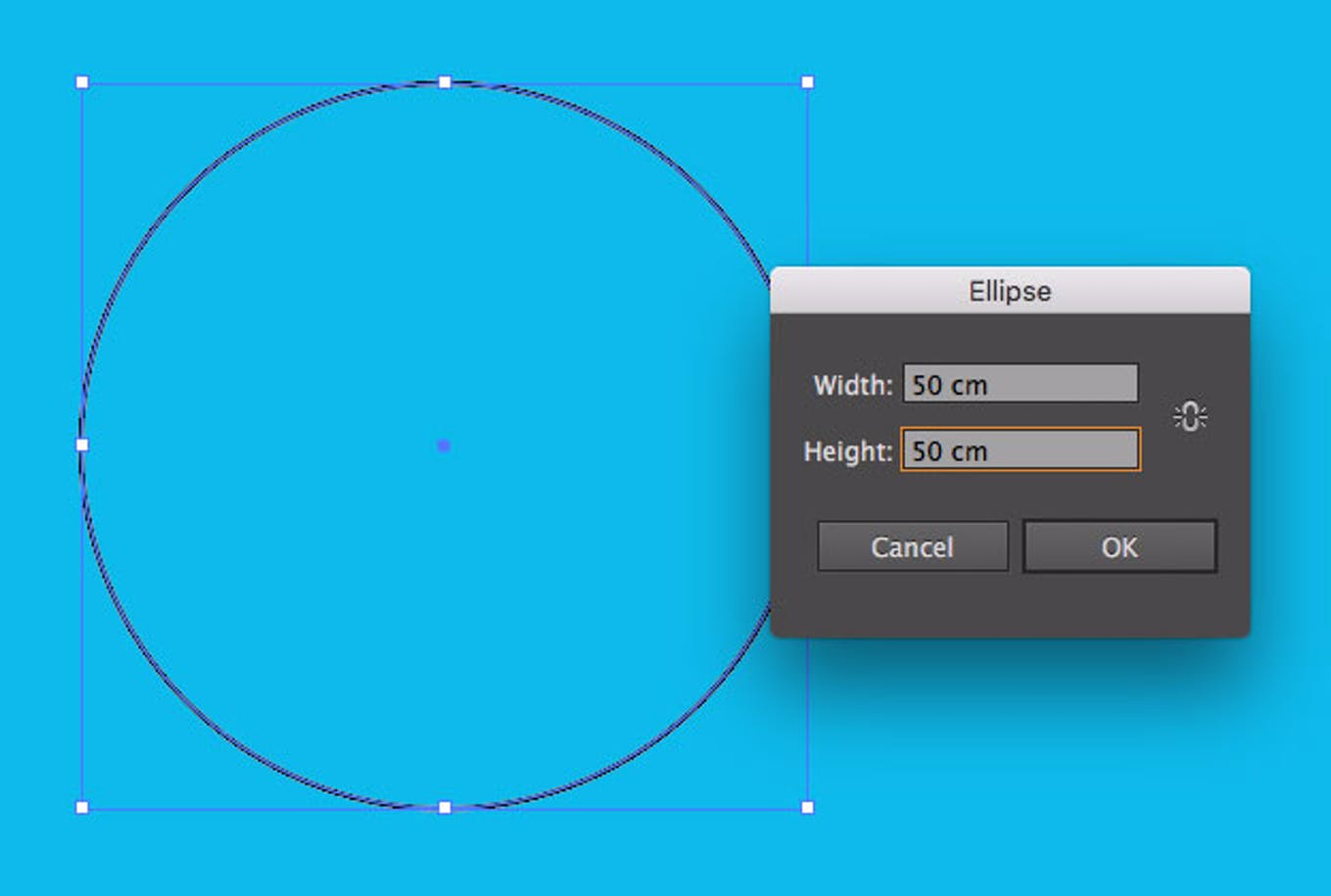
SCHRITT 1
Erstellen Sie zunächst einen Pfad auf Ihrem Illustrationsbereich in Ihrer gewünschten Form. Achten Sie darauf, dass es sich um einen geschlossenen Vektorpfad handelt, und weisen Sie ihm eine beliebige Farbe zu.
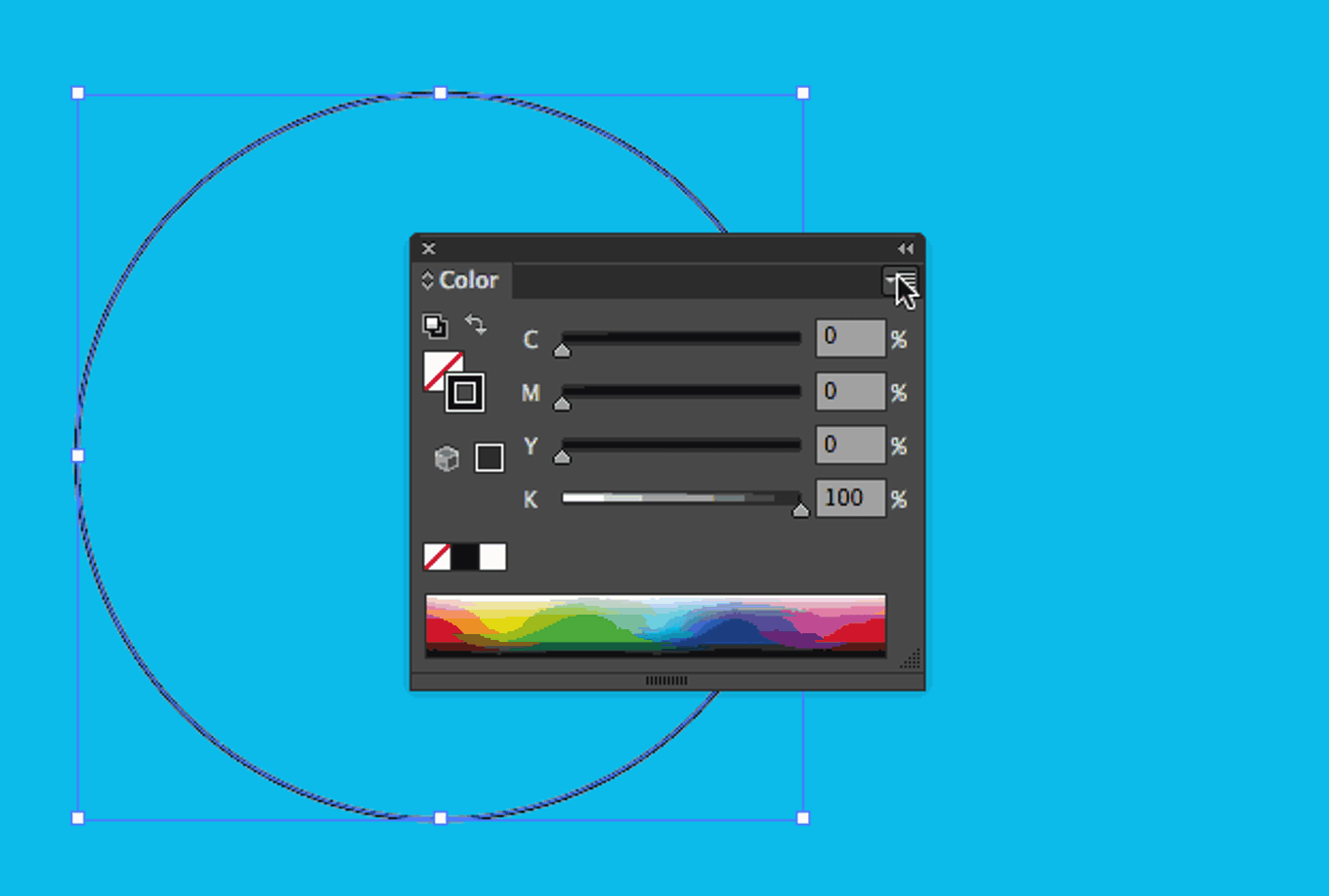
SCHRITT 2
Klicken Sie dann auf das Menü oben rechts in Ihrem Farbfenster. Wenn dieses Fenster nicht angezeigt wird, aktivieren Sie es unter "Fenster > Farbe". Wählen Sie: "Neues Farbfeld erstellen"
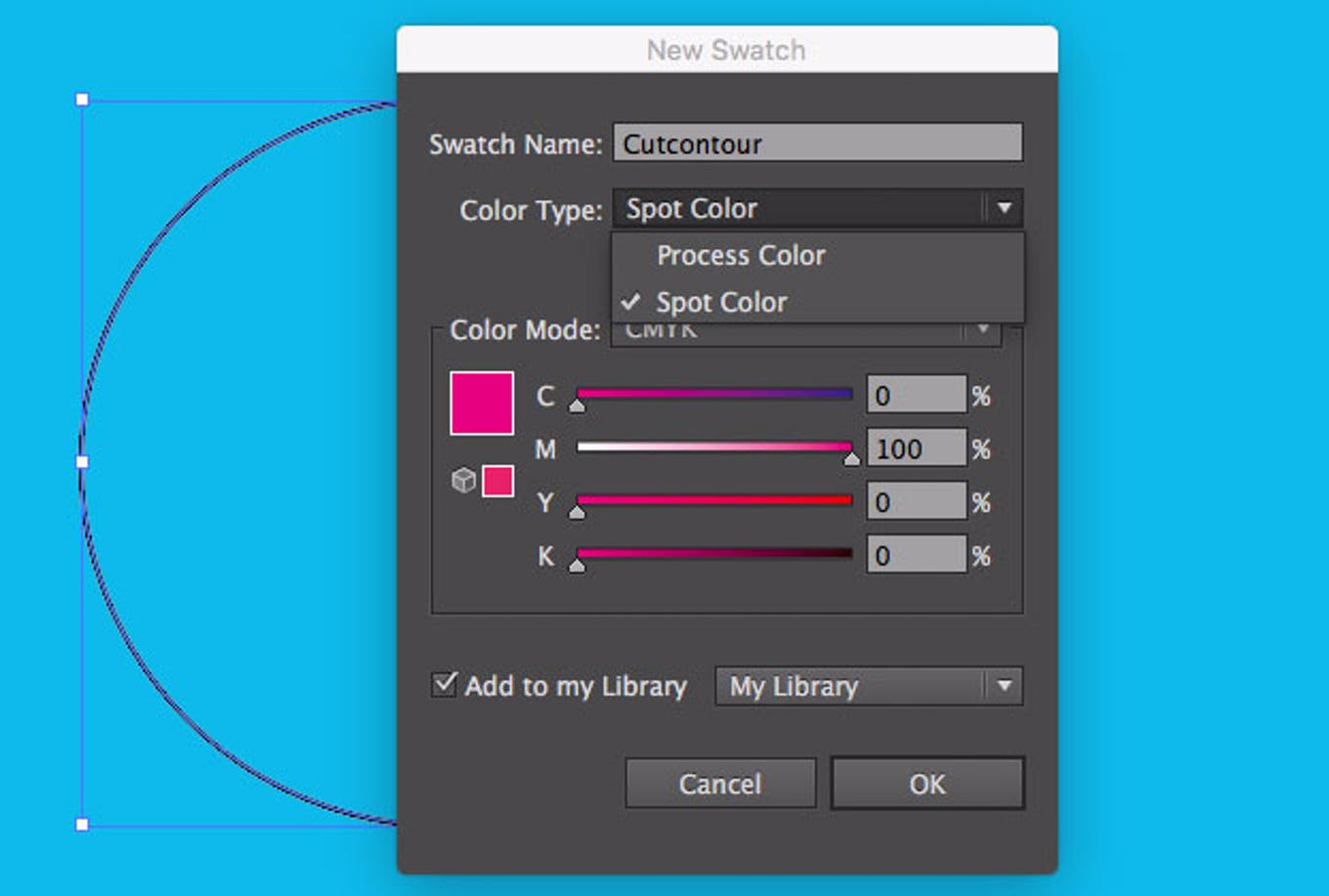
SCHRITT 3
Ein Popup-Fenster mit dem Titel „Neues Farbfeld” erscheint. Diesem geben den Namen „Cutcontour”, bei Typ wählen Sie „Volltonfarbe”. Die Farbe wählen Sie selbst aus (normalerweise wird dafür 100 % Magenta verwendet). Dann klicken Sie auf „OK”
WICHTIGE HINWEISE
- Produkte mit V-Cut bilden eine Ausnahme bei der Druckdatenanlage. Produkte mit diesem Schnittypen müssen grundsätzlich als doppelseitiger Druck bestellt werden. Sie platzieren auf der ersten Seite des Dokuments einzelne Linien, wo der V-Cut gewünscht ist und benutzen dafür die Schmuckfarbe "CutcontourVcut". Erst auf der zweiten Seite platzieren Sie Ihr Layout ohne weitere Schnittkonturen. Achten Sie auch unbedingt beim Upload darauf, dass Vorder- und Rückseite richtig zugewiesen sind!
- Da die Schnittkontur mit einer Schmuckfarbe gekennzeichnet ist, wird die Schnittlinie nicht mit gedruckt.
- Übersenden Sie nur eine Datei pro Teilbereich: Kombinieren Sie keine Entwürfe und platzieren Sie nicht mehrere gleiche Entwürfe in eine Datei. Beispiel: Sie wünschen 100 derselben Kreise. Übersenden Sie uns dann bitte eine Datei mit einem Kreis, von dem Sie 100 Stück bestellen und nicht eine Datei mit 100 Kreisen.
- Für Fräsbuchstaben und Aufkleber auf Bögen gilt eine Ausnahme. Wenn in Ihrer Datei mehrere Konturen vorkommen, z. B. Buchstaben, die gefräst werden müssen, achten Sie darauf, dass der Abstand mindestens 1 cm beträgt. Das hat mit der Breite unseres Fräsers zu tun. Für Aufkleber auf Bögen ist ein Mindestabstand von 2 mm einzuhalten.
- Laden Sie unsere Schmuckfarbenbibliothek herunter und importieren Sie diese. Auf diese Weise haben Sie immer die richtigen Schmuckfarben zur Hand und müssen diese nicht selbst erstellen.
- Platzieren Sie keine Schnittkontur außerhalb des Zeichenbereichs. Auch nicht, wenn ursprünglich mehrere Zeichenbereiche verwendet wurden. Entfernen Sie die Schnittkonturen aus diesen Bereichen sowie sonstige Konturen, die nicht für den Druck notwendig sind.
- Möchten Sie Ihrer Schnittkontur einen Beschnitt zufügen? Das ist mit Pfad verschieben möglich.
